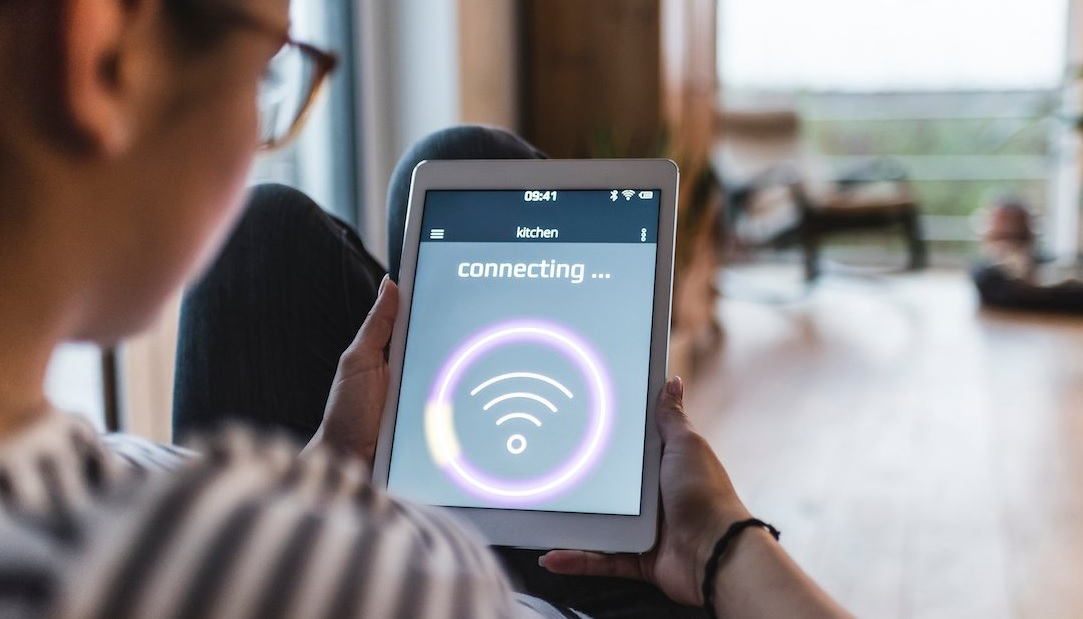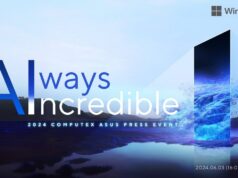Wi-Fi şifrenizi mi unuttunuz? Eğer daha önce bir Wi-Fi ağına bağlandıysanız ve PC’nizdeki “otomatik bağlan” seçeneğini de aktif hale getirdiyseniz, bundan sonra her seferinde otomatik olarak bağlanabilirsiniz. Peki ama bir süre sonra bağlantı şifresini unutursanız, şifrenin ne olduğunu nasıl öğreneceksiniz? Aslında oldukça basit. Hem
Bir Windows ya da Mac bilgisayarda ilk kez bir kablosuz ağa bağlanıyorsanız, haliyle sizden doğru şifreyi girmeniz istenir. Bunu yaptınız, ama daha sonra şifreyi unuttunuz. Öyleyse…
Wi-Fi şifresi Mac bilgisayarlarda nasıl bulunur?
Bir Mac bilgisayarında girdiğiniz her şifre kaydedilir, ki buna Wi-Fi kablosuz ağ şifreleri de dahildir.
1. Öncelikle System başlığına, sonrasında da System Keychains başlığına tıklayın.
2. Burada “Passwords” yani şifreler başlığını göreceksiniz, tıklayın.
3. İstediğiniz Wi-Fi ağını bulup çift tıklayın.
4. Karşınıza gelen ekranda, kapalı olarak görülen satırı açmak için “Show password”, yani şifreyi göster ibaresine tıklayın. Hepsi bu. Şifre karşınızda.
Wi-Fi şifresi Windows bilgisayarlarda nasıl bulunur?
Windows 11 için:
1. Start butonuna tıklayın ve “Kontrol Paneli”ne gidin. Buradan da Network ve İnternet başlığına tıklayın.
2. Network ve Paylaşım Merkezi bölümünü açın.
3. Bağlantılar başlığına tıklayın ve bağlı olduğunuz ağa çift tıklayın.
4. Kablosuz bağlantı durumu sayfasındayken, Kablosuz Özellikler (Wireless Properties) başlığına tıklayın ve Güvenlik başlığını açın.
5. Karşınıza gelen ekranda, kapalı olarak şifre olacak. Şifreyi görüntüleyebilmek için de “Karakterleri göster” ibaresine tıklayın. Böylece şifreyi sansürsüz olarak görebilir ve bir kenara not edebilirsiniz.
Windows 10 için gitmeniz gereken yol ise kısaca:
Settings > Network & Internet > Status > Network and Sharing Center.
Windows 10 ve Windows 11 işletim sistemli bilgisayarlarda ekran görüntüsü nasıl alınır?
Bazen webte gezinirken, bazen bir şeyler izlerken, bazen de bir şeyler oynarken ekran görüntüsü, yani tek kare resim almak isteyebiliyoruz. Bunu yapabilmek oldukça kolay.
Öncelikle, yakalamak istediğiniz görüntünün olduğu alana gelmeli ve sonrasında da klavyedeki Print Screen tuşuna bir kez basmalısınız.
Sonrasında, en basit olarak Paint ya da farklı bir görsel düzenleme programını açmalı ve CTRL + V tuşlarına basmalısınız. İsterseniz “Düzenle” ve “Yapıştır” seçeneklerine de tıklayabilirsiniz. İşte hepsi bu kadar.
Bazı programlarda ekran görüntüsü alma seçeneği devre dışı bırakıldığı için Print Screen yaptığınızda “siyah ekran” faktörüyle karşılaşabileceğinizi de belirtelim.
“Ben yalnızca kare değil, video olarak ekran görüntüsü almak istiyorum” diyorsanız, bunun için de Fraps ve OBS Studio gibi programları kullanabilirsiniz. Eğer yeni nesil bir Nvidia ya da AMD ekran kartınız varsa, bu kartlar da oyunlardan video görüntüler alabilmenize imkân sunan yazılımlarla geliyor.
>> Samsung Galaxy Watch5 Pro: En İddialı Akıllı Saat Olabilir!