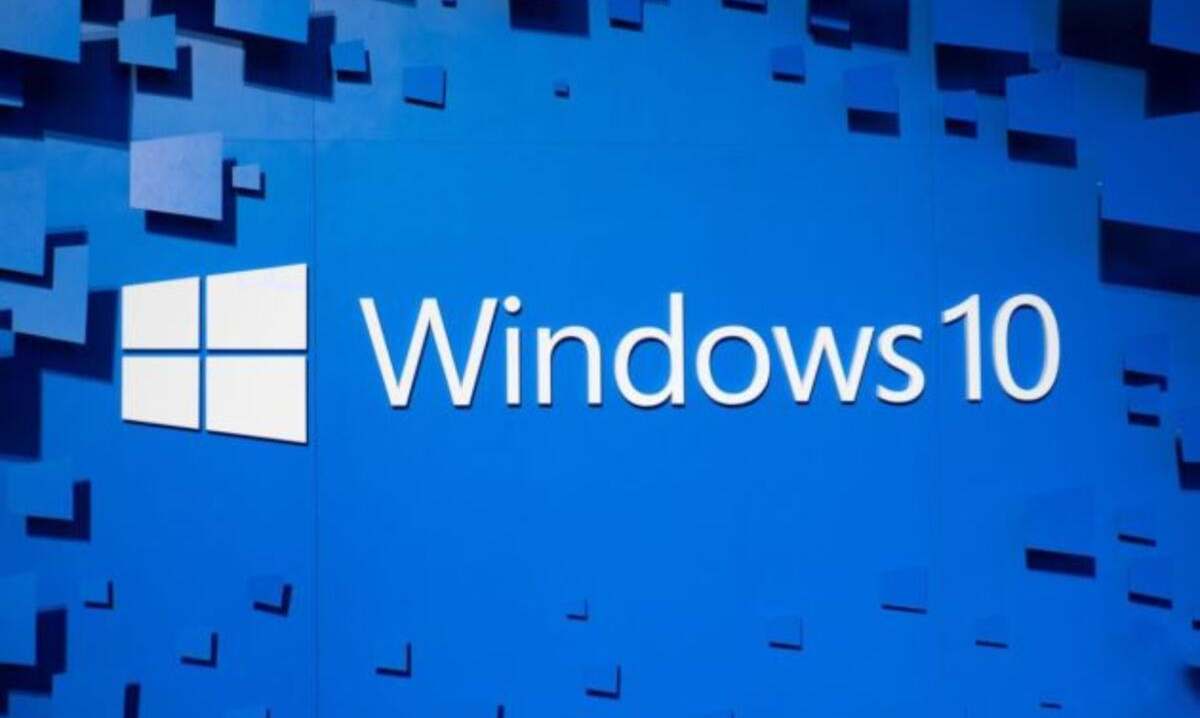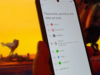Bu makalemizde sizlere Windows 10 hızlandırma konusunda bilgiler vereceğiz. Bu sayede daha iyi bir bilgisayar deneyimine sahip olabileceksiniz.
Windows 10 hızlandırma sizin elinizde. Windows 10 muhtemelen Microsoft’un en verimli kodlanmış işletim sistemi olsa da, aynı zamanda büyük miktarda sistem kaynağı gerektiren çok sayıda özelliğe sahip. En son güncelleme ile işletim sistemi genel verimliliği artırmak için son derece kullanışlı özelliklere sahip oldu. Fakat bilgisayarınızın performansı biraz yavaşlamış olabilir.
Bilgisayarınızın yavaş çalışması birçok soruna işaret ediyor olabilir. Bunlar geçici dosyalar, yazılım sorunları veya yetersiz donanım olabilir. Tüm bu tarz sorunlar için bir şeyler yapabilirsiniz, böylece Windows 10 hızlandırma ile bilgisayarınızın performansını en üst düzeye geri getirebilirsiniz.
Bilgisayarınızı yeniden başlatın
Bu bariz bir adım gibi görünse de, birçok kullanıcı makinelerini haftalarca çalışır durumda tutar. Windows 10 ekranı otomatik olarak uyku moduna geçirecektir, ancak daha önce başlatılmış olan işlemler devam edecektir. Bunlar zamanla birikebilir ve bilgisayarınızı yavaşlatabilir. PC’nizi her gün kapatarak bu sorunu çözebilirsiniz.
Çalışan programları kapattığınızdan ve çalışmalarınızı kaydettiğinizden emin olun. Bilgisayarınız Windows menüsünü görüntüleyemediğiniz kadar yavaşladıysa, bilgisayar tamamen kapanana kadar güç düğmesini elle basılı tutun.
Windows 10 Hızlandırma İçin Güncelleme Yapın
Microsoft, sistem performansını düşüren yaygın hataları gidermek için tasarlanmış Windows 10 güncelleştirmelerini sürekli olarak yayımlamaktadır. Bunlardan bazıları oldukça küçük dosyalardır. Bu tarz güncellemeler sisteminizde önemli değişiklikler yaparak verimliliği en üst düzeye çıkarır. Bilgisayar performansı yavaşsa, Windows menüsünü açın ve arama çubuğuna ‘Güncelle’ yazın ve ayarlarınıza erişmek için ‘Güncellemeleri Kontrol Et’i tıklayın.
Büyük bir güncelleme varsa, devam etmeden önce kişisel verilerinizi kaydettiğinizden ve yedeklediğinizden emin olun. Mevcut tüm güncellemeleri uygulamak için PC’nizin birkaç kez yeniden başlatılması gerekebilir. Son güncellemenizden bu yana bir süre geçtiyse, başka kullanılabilir olmadığından emin olmak için yeniden başlattıktan sonra ‘Güncellemeleri Kontrol Et’i tekrar tıklayın.
Başlangıç uygulamalarını kontrol edin
PC’ler çok sayıda çalışan işlem tarafından sıkıştırılabilir. Bunun nedeni, çoğu yükleyicinin Windows’a oturum açtıktan hemen sonra programlarını çalıştırmasını söylemesi ve sistem hızını yavaşlatmasıdır. Windows 10 hızlandırma için şu adımları takip edebilirsiniz. Başlangıç programlarınızı kontrol etmek için Görev Yöneticisi’ni (Ctrl + Alt + Del) açın, ardından ‘Başlangıç’ sekmesini tıklayın. Sisteminizi yavaşlatan uygulamaları tespit etmenin iyi bir yolu bu olduğundan her program için ‘Başlangıç Etkisi’ değerlerine çok dikkat edin. Bir programın oturum açıldığında başlatılmasını önlemek için sağ tıklayın ve ‘Devre Dışı Bırak’ı seçin.
Disk Temizleme’yi çalıştırın
Disk Temizleme, olağanüstü başarılı bir Windows yardımcı programıdır. Küçük resimler, indirilen program dosyaları ve çevrimdışı web sayfaları gibi makinenizde biriken geçici dosyaları temizlemek için kullanabilirsiniz. Başlamak için Windows menüsünü tıklayın ve arama çubuğuna ‘Disk Temizleme’ yazın.
Yardımcı program size kaldırılacak dosyalar arasından seçim yapma olanağı sunar. Her seçeneğin yanındaki onay kutusunu işaretlemeniz yeterlidir. Başlamak için ‘Sistem Dosyalarını Temizle’yi tıklayın. Disk Temizleme, kaydedeceğiniz alan miktarını hesaplar.
Bu, sabit sürücünüzde artık ihtiyaç duymadığınız dosyaları silmek için de iyi bir fırsattır. Başlamak için kolay bir yer ‘İndirilenler’ klasörünüzdür.
Windows 10 Hızlandırma İçin Kullanılmayan Yazılımları Kaldırın
Birçok PC satıcısı, makinelerini, büyük boyutu ve gereksiz doğası nedeniyle bazen ‘Bloatware’ olarak adlandırılan paketlenmiş üçüncü taraf yazılımlarıyla gönderir. Birçok bilgisayar kullanıcısı belirli bir amaç için yazılım yükler ve bazen bu yazılımların amacı gerçekleştirilmesinin ardından kaldırılmaz ve atıl olarak kalırlar.
Yedekli programlar sabit diskinizde yer kaplar ve performansı düşürebilir. Yüklü uygulamalarınızı kontrol etmek için ‘Denetim Masası’> ‘Programlar’> ‘Programlar ve Özellikler’> ‘Program Kaldır’a gidin. Artık ihtiyaç duymadığınız programlara sağ tıklayın ve ‘Kaldır’ı seçin. Windows 10 sisteminizde değişiklik yapmak için izin isteyecektir. Devam etmek için ‘Evet’i tıklayın.
Özel efektleri devre dışı bırakın
Windows 10, özel efektler tarafında oldukça ağır bir işletim sistemidir. Varsayılan olarak, Windows ve diğer özellikler özel efektleri çalıştırmaya programlanmıştır. Bilgisayarınızı temel ayarlara geri döndürmek için Windows menüsünü açın ve ‘Sistem’i arayın, ardından’ Gelişmiş Ayarlar ‘sekmesine gidin ve’ Performans Ayarları’nı seçin. Windows 10 hızlandırma için ayrıca şunları da yapmalısınız.
‘Görsel Efektler’ sekmesi altında, ‘Özel’ düğmesini tıklayın. Buradan, devre dışı bırakmak istediğiniz görsel efektlerin yanındaki onay kutularının işaretini kaldırabilirsiniz. Değişikliklerinizi onaylamak için ‘Uygula’yı tıklayın.
Saydamlık efektlerini devre dışı bırakın
Windows 10, animasyon gibi özellikleri görüntülemek için sistem kaynaklarınızı yoğun şekilde kullanmanın yanı sıra, görev menüsü gibi belirli özellikler için saydamlık efektleri de kullanır. Sistemin aynı düzlemi iki kez hesaplaması gerektiğinden, bu görünüşte hafif ve basit efekt aslında çizmek için oldukça karmaşıktır.
Saydamlık efektlerini devre dışı bırakmak için Windows menüsünü açın ve ‘Başlat, görev çubuğu ve İşlem Merkezi’ni şeffaf yap’ yazın. Bu, ‘Renk’ Ayarlarını getirir. Buradan saydamlığı kapatmayı seçebilirsiniz. Burada varsayılan uygulama modunu ‘Açık’ ve ‘Koyu’ arasında da değiştirebilirsiniz. Bu, sistem hızınızı etkilemez, ancak Masaüstünüzü gözünüzde daha kolay hale getirebilir.
Windows 10 Hızlandırma İçin Belleğinizi Artırın
Sanal bellek (RAM) miktarı artırılarak bilgisayarınızın toplam hızı büyük ölçüde artırılabilir. Windows 10 hızlandırmak ve sorunsuz çalışması için en az 4GB bellek gerekir, ancak bu video oyunları gibi kaynağa aç uygulamaları dikkate almaz.
Bunun en kolay çözümü daha fazla RAM takmaktır. PC’nizde yonga takabileceğiniz belirli sayıda RAM yuvası vardır. Makinenizin kullandığı bellek türünü belirlemek için Görev Yöneticisi’ni (Ctrl + Alt + Del) açın, ardından ‘Performans’ı tıklayın. Sistem, kullanımda olan bellek yuvalarının yanı sıra, örneğin DDR4 gibi kullanım türlerini de görüntüler.
Yeni RAM yongalarının takılması oldukça basittir. Bunu yaparsanız, hassas bileşenlerin hasar görmesini önlemek için antistatik bileklik kullanın. Alternatif olarak, birçok PC onarım mağazası küçük bir ücret karşılığında donanım yükseltmesini yapabilir.
SSD kullanın
SSD’ler (Katı Hal Sürücüleri) USB belleklerde bulunan Flash bellek benzeri yapılardır. Mekanik diskler kullanan geleneksel sabit sürücülerden çok daha hızlı erişim ve yazma süreleri sağlarlar. SSD’lerin GB başına maliyeti normal sabit disklerden çok daha fazladır, ancak maliyeti ödemeye hazırsanız, önyükleme süresinde, dosya erişim sürelerinde ve genel sistem yanıt hızında büyük bir iyileşme göreceksiniz.
Kendiniz kurmak için bir SSD satın almak istiyorsanız, makineniz için doğru boyuta sahip olduğunuzdan emin olun. (taşınabilir cihazlar için 2,5 “, masaüstü makineler için 3,5”). Mevcut sabit diskinizdeki içeriği yeni SSD’nize kopyalamak için Clonezilla gibi ücretsiz bir yazılım kullanabilirsiniz.
Windows 10 Hızlandırma İçin Sistem Bakımını Çalıştırın
Windows 10, sabit sürücüyü birleştirmek, güncellemeleri taramak ve kötü amaçlı yazılımları kontrol etmek gibi rutin sistem bakım görevlerini yerine getiren yerleşik bir yardımcı programa sahiptir. Bu görevler genellikle bilgisayarınız boştayken arka planda çalışır, ancak sistem performansıyla ilgili bir sorun fark ederseniz, isterseniz bakımı manuel olarak çalıştırabilirsiniz.