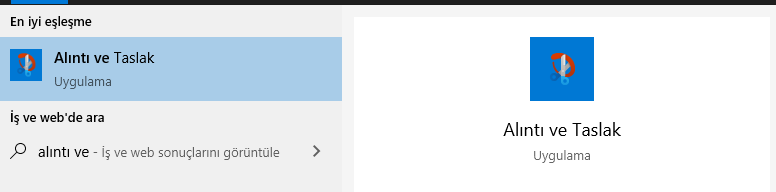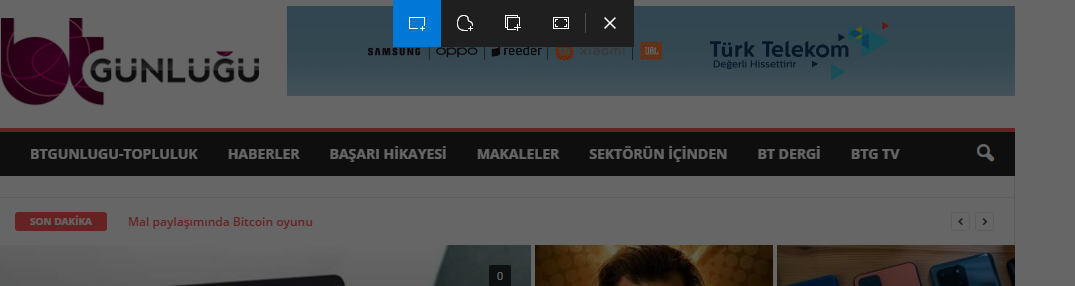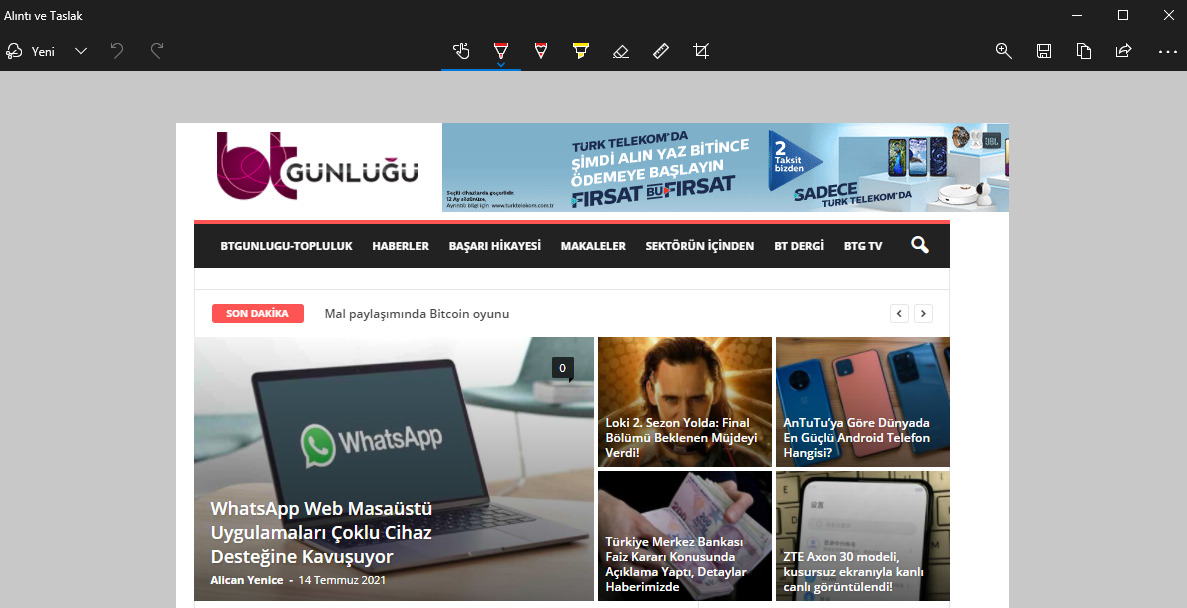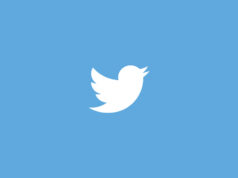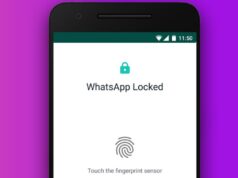Büyük bir sorun gibi görünmese de “ekran görüntüsü nasıl alınır” sorusu birçok kullanıcı için bilinmezdir. Özetle yazımızda Windows 10’da bu önemli işlev için yer alan tüm özellikleri inceliyoruz…
Çalışırken, birilerine bir şey göstermek için ya da birçok farklı amaçla ekran görüntüsü almak hayati bir işlevdir. Kısacası sosyal medyada dolaşırken, önemli bir görseli incelerken ya da video içinden bir görüntü almak için bu özelliği kullanırız.
Bunun için çoğu kullanıcı “print screen” tuşu ve Paint uygulamasını uzun süredir kullanır. Yine de başlangıç seviyesi kullanıcılara “ekran görüntüsü nasıl alınır” sorusuna temel bir cevap olarak bunu anlatmak isteriz. Klavyenizin üst kısmındaki “print screen” tuşu ekranda ne varsa bir karede kaydetme şansı verir. Bu tuş bazen “PrtSc” olarak da yer alır veya ikincil fonksiyondadır. Bu yüzden tüm bunlara dikkat etmek gerek. Sonuçta Paint veya farklı bir resim işleme programındaki yapıştırma özelliğini kullandığınızda bu görüntü düşecektir.
Alıntı ve Taslak uygulamasıyla “ekran görüntüsü nasıl alınır” sorusu tarihe karışıyor
Temel konuları geride bıraktığımıza göre size Windows 10’daki “ekran görüntüsü nasıl alınır” sorusunun cevabı olan harika bir aracı anlatmak isteriz. Eski ekran alıntısı aracı hala kullanıma açık durumda. Lakin Windows 10 çok daha yetenekli yeni bir uygulamaya sahip. “Alıntı ve Taslak” isimli bu uygulama ekran görüntüsü alma ve düzenleme konusunda hızlı ve yeterli bir çözüm.
Uygulamayı çalıştırmak için “Başlat” içindeki “Arama” bölümüne ismini yazmanız yeterlidir. Ne var ki daha kolayı bu uygulamanın her zaman belirli bir tuş kombinasyonuyla emrinizde olması. Windows 10’da herhangi bir durumda ekran görüntüsü almak isterseniz (Windows+Shit+S) tuşlarına basın. Ekranın karardığını ve fare işaretçinizin bir artıya dönüştüğünü göreceksiniz.
Alıntı ve Taslak uygulaması dört farklı modda ekran görüntüsü almanıza imkan verir
Tuş kombinasyonu istediğiniz herhangi bir anda dört farklı modda ekran görüntüsü almayı sağlıyor. Bu modlardan ilki ise “Dikdörtgen biçimli ekran alıntısı”. Kısacası bu seçenek uygulamanın varsayılan seçeneği ve size ekranınızın herhangi bir yerinden dikdörtgen bir parçayı almayı sağlıyor. İstediğiniz yeri seçin ve düzenleme özelliği ile kolayca hazırlayın.
İkinci seçenek ise “Serbest biçimli ekran alıntısı”. Adından da anlaşılacağı üzere bu ekran alıntısı biçimi size tamamen özgürlük sağlıyor. Üçüncü seçenek ise, “Pencere ekran alıntısı”. Bu da dikdörtgen olarak seçmeye uğraşmaktansa kolayca bir pencereyi yalın olarak görüntüleme şansı veriyor. Sonuncu seçenek ise “print screen” tuşunun bu uygulamadaki işlevsel hali olan “Tam ekran alıntısı” seçeneği.
Alıntı ve Taslak uygulamasının düzenleme aracı ise temel kullanımda arayacağınız her araca sahip. İşaretleme, kırpma, çizme ve yazı ekleme gibi işlemleri bu araçta kolayca yapmak mümkün.
Diğer haberler:
>> Teknoloji Beyni Küçültüyor İddiaları Bilim Dünyasında Tartışma Yarattı
>> TL’nin Değer Kaybı Elektronik Ürün Fiyatlarına Nasıl Etki Ediyor